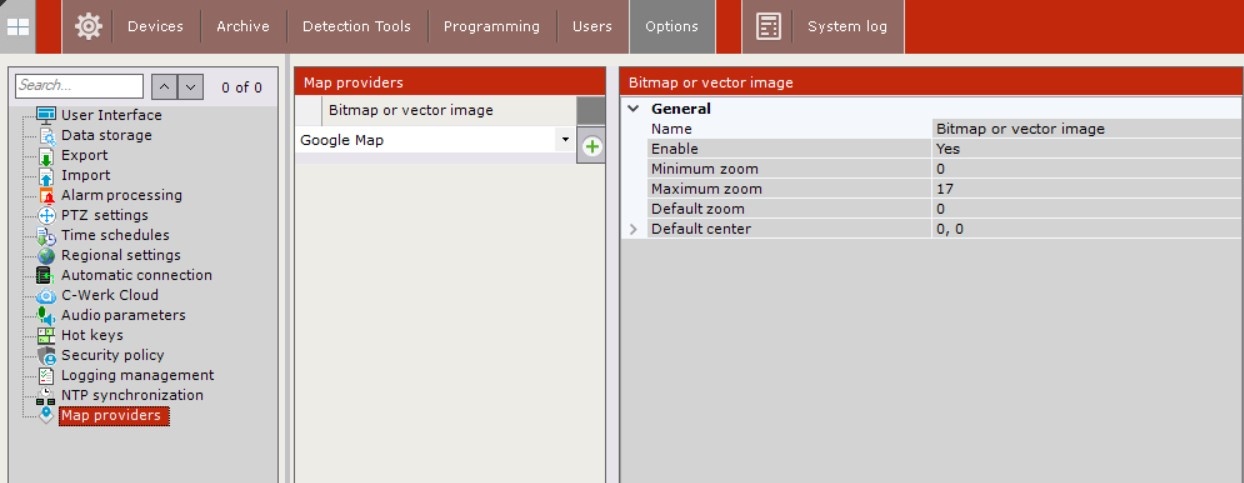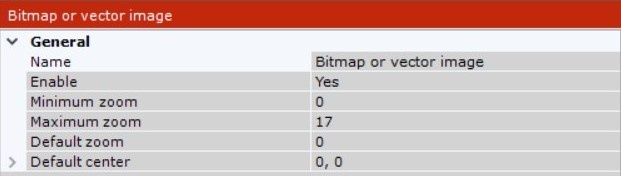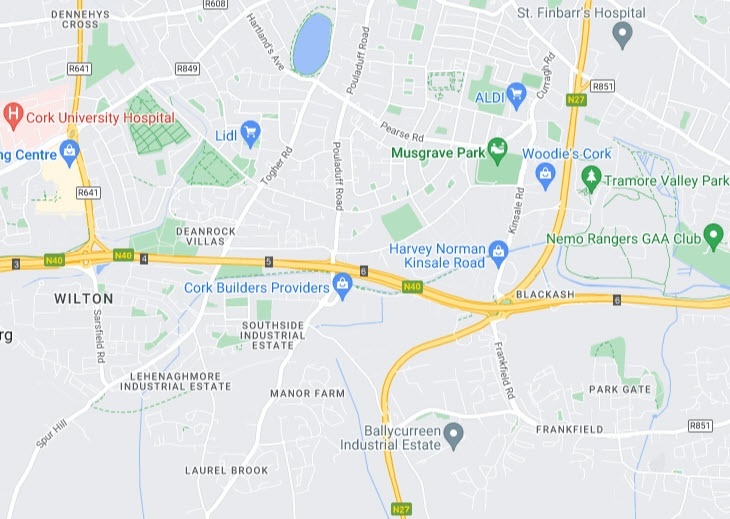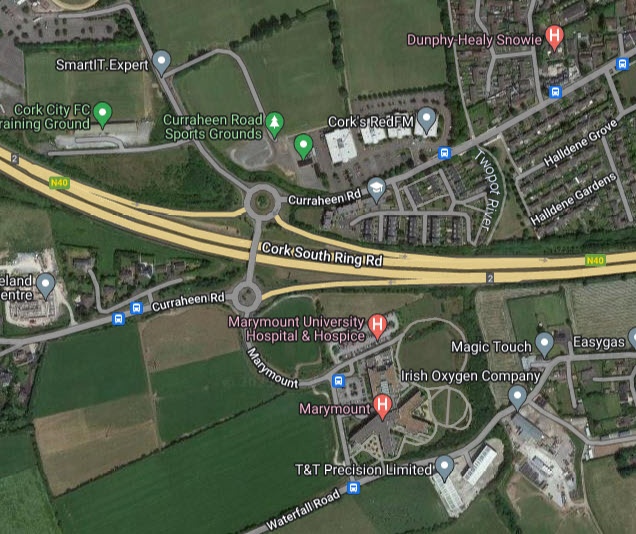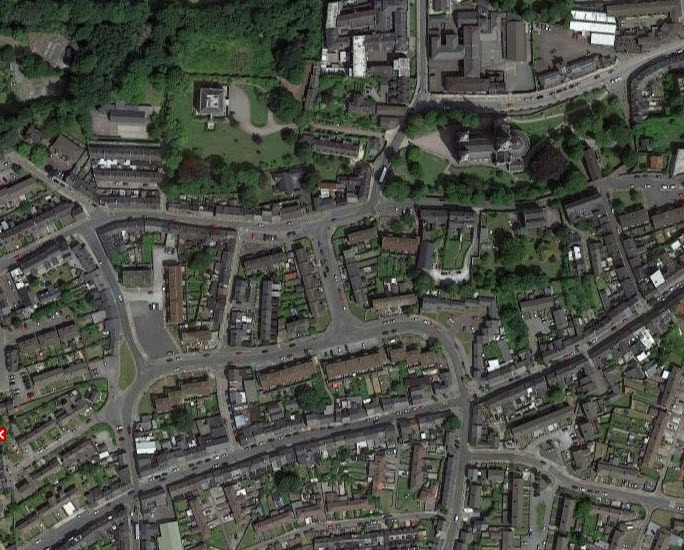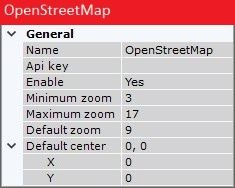Documentation for C-Werk 2.0.
You can use vector maps in C-Werk: Raster image, Google Maps, and OpenStreetMap.
Attention!
If you upgrade to C-Werk 2.0 from earlier versions, you must add vector maps to C-Werk again. The previous settings of vector maps will be saved in the system.
Adding vector maps
To add vector maps as an interactive map to C-Werk, do the following:
- Select Settings → Options → Map providers:
- In the Map providers table, click the button. From the list, select the necessary map provider and click the button.
Adding a vector map to C-Werk is complete. The map of the selected provider will be displayed in the table and will be available for editing.
To cancel adding a vector map or to delete a map, click the button.
Raster or vector image
Raster or vector image is an image that will be used as a graphic plan of the protected territory.
To configure the map display as a raster or vector image in C-Werk, do the following:
- If necessary, change the map name or leave the default name (1).
- Enable Raster or vector image (2) by selecting the Yes value from the Enable list.
Set the minimum and maximum zoom of the map (3, 4). The values must be in the range [0; 19].
Set the scale of the map that will be displayed by default (5). The value must be in the range [0; 19].
- Set the coordinates of the map center that will be displayed by default:
- X—latitude (6);
- Y—longitude (7).
- Click the button. To cancel the changes, click the button.
- Restart the C-Werk Client (see Shutting down an C-Werk Client, Starting C-Werk Client).
- Configure the map display (see Adding a new map).
Configuring the display of the Raster or vector image map in C-Werk is complete.
You can use Google Maps in C-Werk. To use Google Maps as an interactive map in C-Werk, do the following:
- Sign up with Google Maps and purchase a license:
Sign up with Google Cloud. To do this you need to contact one of Google Cloud partners: https://cloud.withgoogle.com/partners/, which will give you access to the Google Cloud console (user account) after signing up.
Note
Individuals can sign up with Google Cloud on their own. In this case, the Credit Card will be used for payment.
- Subscribe and, in the account, find a link to Api Key that you will need to use for each C-Werk Client. Charging will be done by subscription, the company will receive invoices for payment. You can see the prices here: https://mapsplatform.google.com/pricing/.
- Configure Google Maps using Maps Static API and Maps JavaScript API.
- Configure Google maps display in C-Werk:
- If necessary, change the provider name or leave the default name.
- Enter the ApiKey.
- Select the type of the map display:
- Google Map—simple and generalized cartographic representation.
- Google Hybrid—satellite cartographic representation combined with a simple and generalized cartographic representation.
Google Satellite—satellite cartographic representation.
Note
In C-Werk, you can use all three types of Google maps to display on the layout (see Adding a new map).
- Google Map—simple and generalized cartographic representation.
- Configure the settings of the selected type of the map display:
- If necessary, change the map name or leave the default name (3).
Enable Google Map/Google Hybrid/Google Satellite (4) by selecting the Yes value from the Enable list.
- Set the minimum and maximum zoom of the map (5, 6). The values must be in the range [0; 19].
- Set the scale of the map that will be displayed by default (7). The value must be in the range [0; 19].
- Set the coordinates of the map center that will be displayed by default:
- X—latitude (8);
- Y—longitude (9).
- Click the button. To cancel the changes, click the button.
- Restart the C-Werk Client (see Shutting down an C-Werk Client, Starting C-Werk Client).
- Configure the map display (see Adding a new map).
- If necessary, change the provider name or leave the default name.
Configuring the display of Google maps in C-Werk is complete.
OpenStreetMap
C-Werk uses geodata from the OpenStreetMap provider via the Mapbox service. To use OpenStreetMap as an interactive map in C-Werk, do the following:
Purchase a license for Static Tiles API from the Mapbox provider: https://www.mapbox.com/pricing/#gltile and get an ApiKey.
- Configure the display of OpenStreetMap in C-Werk:
- If necessary, change the map name or leave the default name (1).
- Enter the ApiKey (2).
- Enable OpenStreetMap (3) by selecting the Yes value from the Enable list.
Set the minimum and maximum zoom of the map (4, 5). The values must be in the range [0; 19].
Set the scale of the map that will be displayed by default (6). The value must be in the range [0; 19].
- Set the coordinates of the map center that will be displayed by default:
- X—latitude (7);
- Y—longitude (8).
- Click the button. To cancel the changes, click the button.
- If necessary, change the map name or leave the default name (1).
- Restart the C-Werk Client (see Shutting down an C-Werk Client, Starting C-Werk Client).
- Configure the map display (see Adding a new map).
Configuring the display of OpenStreetMap in C-Werk is complete.