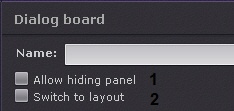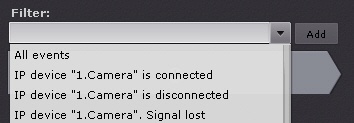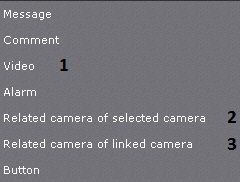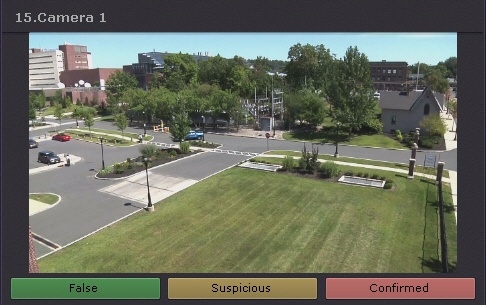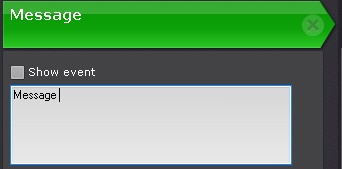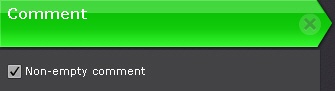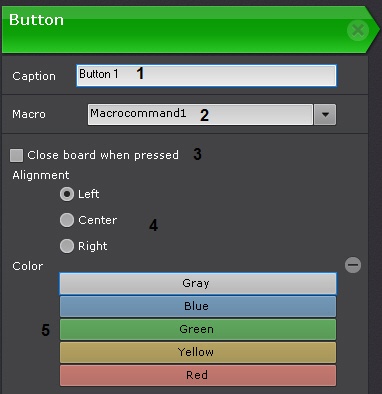...
- video from the selected camera on the layout;
- video from the Related camera for the selected camera on the layout;
- video from the Related camera for the camera linked to the panel;
- alarm event from the selected or linked camera.
- still image.
You can configure Dialog Board as follows:
- Add an information board to the layout (see Adding information boards to cells).
In the upper-right corner, click the button.
- To allow operators to hide the information board, select the Allow hiding panel check box (1).
- Select the Switch to layout check box (2) (see paragraph 5) to automatically open the layout with this information board when an event matching the filter occurs.
If other layouts contain information boards with the same parameters, the layout with the smallest number of cells is opened. If there are multiple layouts with identical numbers of cells, the layout that comes first in the alphabet is chosen. If a layout containing this information board is open when an event is received, no switch to another layout is performed. Select the event types that you want to display on the board and click Add.
To add events of the same type from different devices, enter the name of the event in the Filter field. This will list only the events of the chosen type. To list all events, clear the filter field.
Info title Note To remove an added event type, click the button.
Info title Note If the board has video, the event filter is not required.
If no event type is selected, all system events are displayed on the information board.- Configure the information board:
If you want video on the board, then click the button and select the item in the menu. You cannot add other elements if you have video here.
- Video – if you want to display video from the selected camera (1).
Related camera of selected camera - if you want to display video from the related camera of the selected camera ( 2 ).
Related camera of linked camera - if you want to display video from the related camera of the linked camera ( 3 ). In this case, the panel must be connected to some camera window.
- Video – if you want to display video from the selected camera (1).
- If you want to display a still image on the panel, select the "Image" element. To do this, select a desired image in JPEG, PNG or BMP format (1) and, if necessary, adjust it to panel size (2).
If you want to display an alarm event in the panel from the selected or linked camera, select Alarm. If the panel is linked to any camera window, then alarms from this camera will be displayed. If the panel is not linked to any tile, then alarms from any selected camera will be displayed.
When you add the Alarm item to the message panel, you can also add pre-programmed buttons to evaluate the alarm event (see item e below). It is color-coded as follows:
Green - False alarm
Yellow - Non-critical alarm
Red - Critical alarm
- Add an event notification if necessary. If you also want to show the event name, select the check box.
- If necessary, add the comments field. Select the appropriate check box to make comments mandatory.
- Add one or more Response Buttons.
To configure Response Buttons, you should set the mandatory and optional parameters (by clicking ):- Enter the name of the button (1).
- Select a macro that will start when you click the button (2).
- If you want to hide the board after pressing the response button, select the checkbox (3).
- Select location for the button: On the left, in the center, on the right (4).
- Select a color (5).
- Enter the name of the button (1).
- Click Apply to save the changes
...