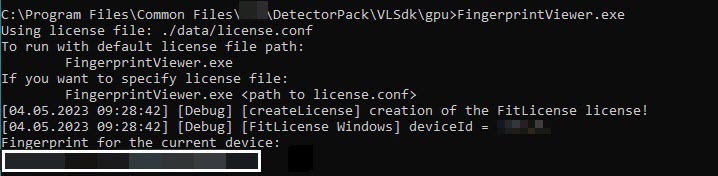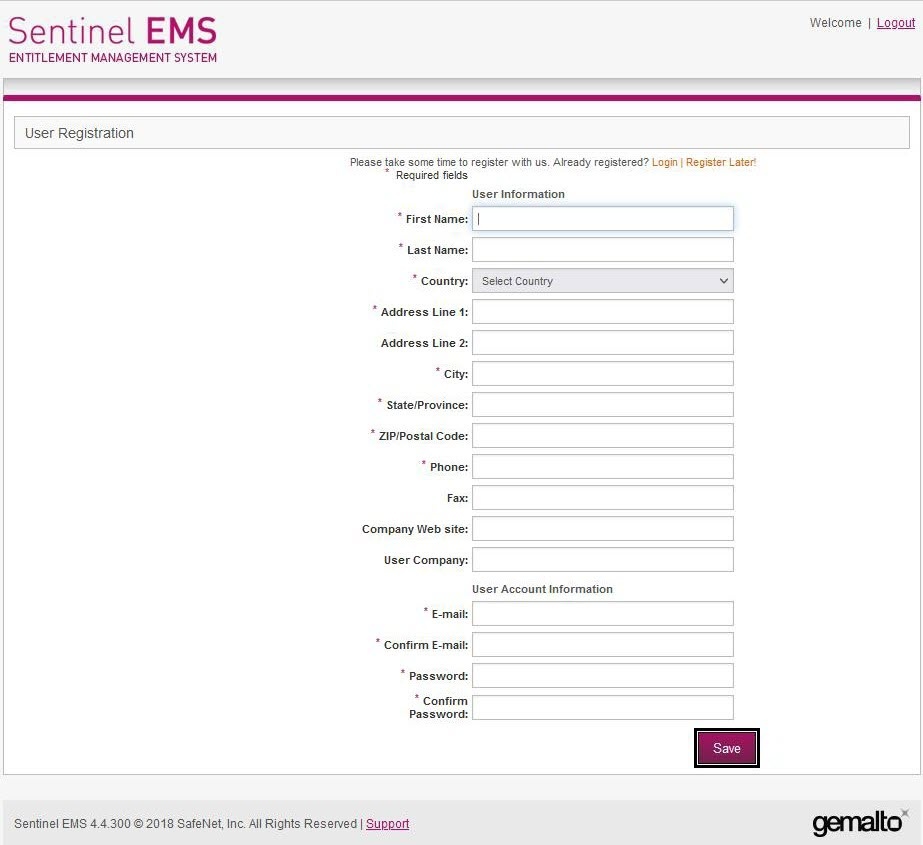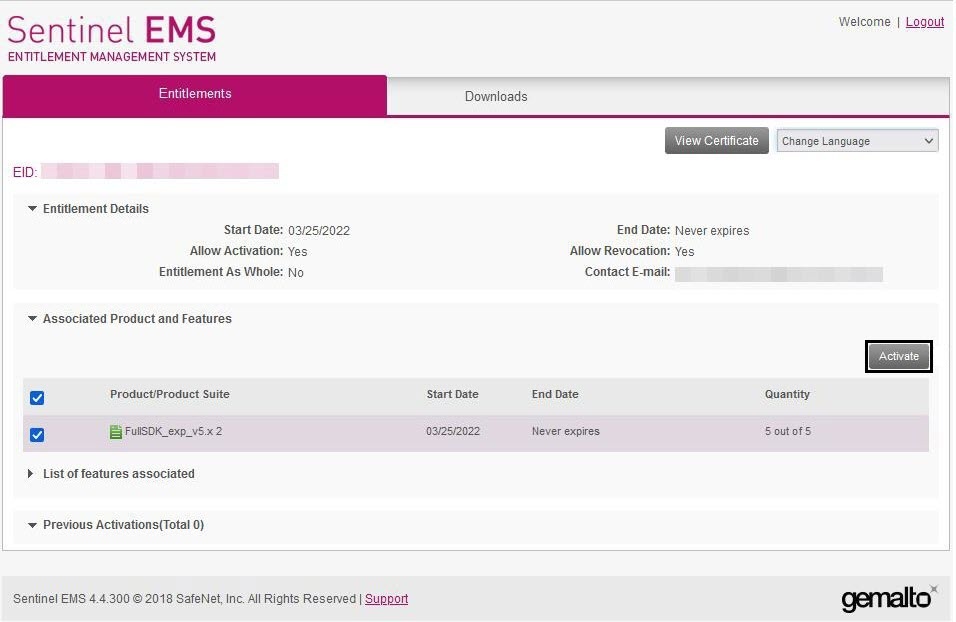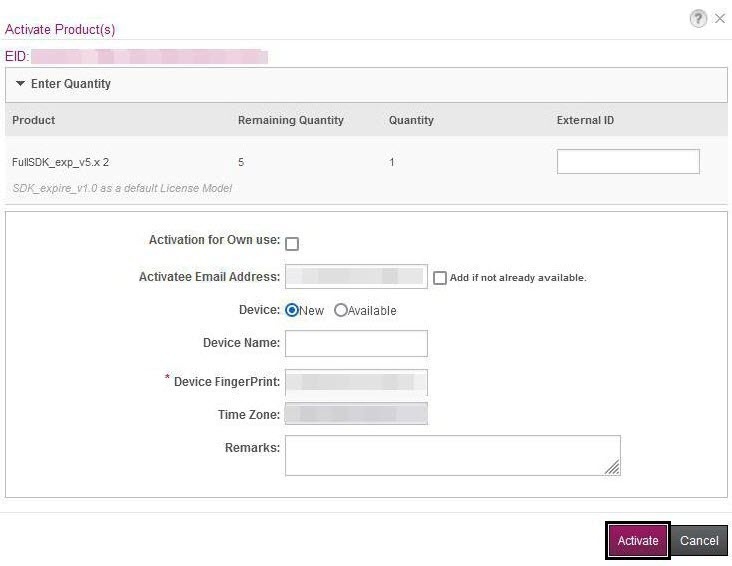Page History
...
Request EID and ProductID from technical support.
Note title Attention! EID and ProductID are linked with the MAC address of the Server. If the MAC address changes, you need to request EID and ProductID again.
- Open the following file in a text editor: C:\Program Files\Common Files\Grundig\DetectorPack\VLSdk\gpu\data\license.conf.
Enter the received EID and ProductID.
Code Block <param name="EID" type="Value::String" text="received EID"/> <param name="ProductID" type="Value::String" text="received ProductID"/>
- Save the file: C:\Program Files\Common Files\Grundig\DetectorPack\VLSdk\gpu\data\license.conf.
- In the command line, run the following file as administrator: C:\Program Files\Common Files\Grundig\DetectorPack\VLSdk\gpu\FingerprintViewer.exe. You will receive the FingerPrint data.
Go to the website.
Note title Attention! If you fail to log in to the website, please contact technical support.
- Log in using the received EID.
- Fill in the user registration data.
- Click the Save button .
- Click the Activate button to activate the license.
- In the Activatee Email Address, specify the email address to confirm the license activation. The licenseFile.v2c file with license data will be sent to the specified email address.
- In the Device FingerPrint field, specify the FingerPrint data.
- Click the Activate button.
- Place the downloaded licenseFile.v2c file on the Server in the folder: C:\Program Files\Common Files\Grundig\DetectorPack\VLSdk\.
- Make sure the license is successfully activated.
...
Overview
Content Tools